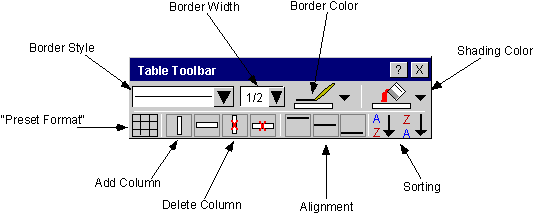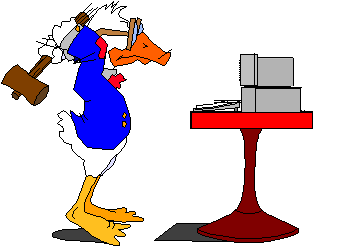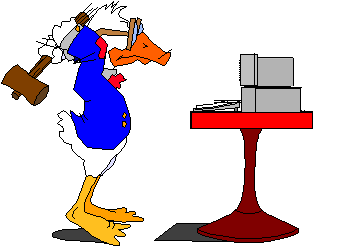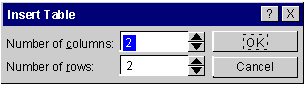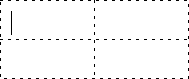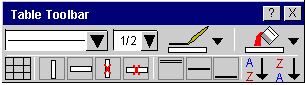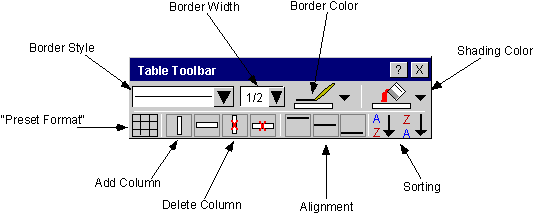The Cooper Interaction Design Test PART I
Problem: Redesign the Microsoft Word “Insert Table” Function to make it more usable.
Maria's Solution:
First, meet the user. This is Don.
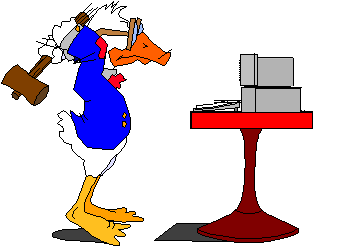
Don dislikes computers and just wants to get his work done. He writes the documentation for copy machines and related products. Don uses tables to present and display information in an organized way, to provide visual support for the text of his document. Don told me "I prefer to create tables in Excel and copy them into my Word documents"-- he wants to be able to just enter the data. On the other hand, one of his major concerns was flexibility to modify the table after it is on the page. He told me the critical steps for creating a table were "first table rows and columns, then formatting".
I felt that the best way to enable Don was to combine what are presently the "draw table" and "insert table" functions, giving a floating toolbar for editing tables and a direct manipulation interface. The interaction would take place something like this:
- Don selects "insert table".
- A dialog box appears which asks for the number of columns and rows, ONLY.
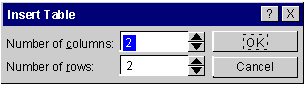
- Don selects the appropriate number of columns and rows.
- The table outline appears, and a toolbar with table functions.
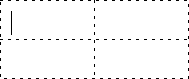
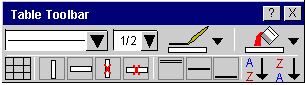
- Don can now enter data and modify the table, seeing each change immediately.
The floating table tool should have the following functions: border style, weight and color, shading color, insert/delete column or row, alignment, and sorting. These were the functions mentioned by Don as what he needs when editing. Any regular functions would use the toolbars already on the screen (i.e., the text functions should be selected using the text formatting toolbar). If Don moves the table, the toolbar moves appropriately. If there is more than one table in the document, the toolbar is automatically moved to the highlighted table. The toolbar can also be "docked" at the top of the screen, or closed like any other window. Sometimes Don is more concerned with his data than the formatting, so he comes back to format the table after he has typed up the whole section of the documentation.
Don can use "drag and drop" to manipulate the table, both to adjust the height and width of the rows and columns, and to move the entire table to a different spot in the document. The table can be modified by selecting text or border and then choosing a function to apply to it from the toolbar. Each cell of the table is considered to consist of text, background, and border, and each of these components may be formatted. Don uses the same format fairly often, so that his product documentation has continuity, so I would also add a button to the toolbar which formats the table the same as previously created. The “preset format” button allows you to save the current format or use the last format on the current table.